jueves, 13 de mayo de 2010
miércoles, 12 de mayo de 2010
Embalaje Soportes ópticos
Embalaje cartuchos de tinta
Embalaje Toners de impresión
Embalaje Teclado
Embalaje Memoria
Embalaje Procesadores
Embalaje fuente de alimentación
Embalaje Placa base
GLPI
OCS Inventory
Etiquetadora
martes, 4 de mayo de 2010
tareas iniciales
Windows Defender
Programas predeterminados
Device Stage
Centro de sincronización
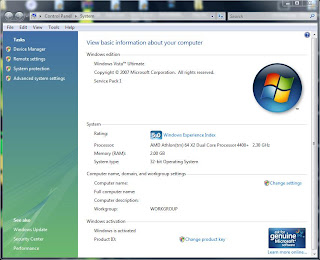
Centro de accesibilidad
Centro de movilidad para portátiles

explorador de juegos
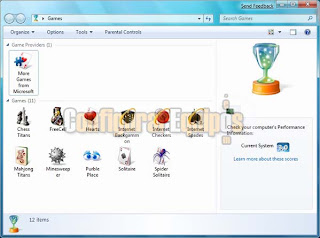
Windows Media Center
windows media reproductor
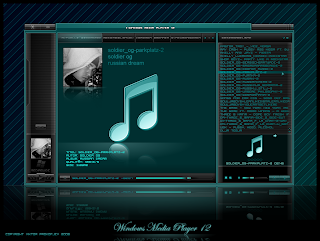
windows DvD maker
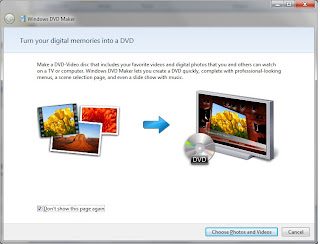
Recortes
paint
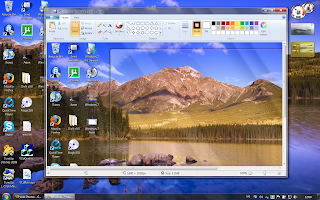
la grabadora de sonidos
wordpad
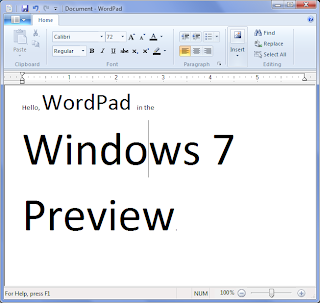
formato. Esta aplicación incluida en Windows puede resultar la solución perfecta para la redacción de la mayoría de documentos. Si has manejado otros procesadores de texto como Microsoft Word o Google Docs, no tendrás ningún problema para manejar este programa, ya que es muy similar.
Bloc de Notas
viernes, 30 de abril de 2010
Administrador de tareas
Haciendo clic derecho sobre un espacio libre de la barra de tareas, y eligiendo Iniciar el administrador de tareas en el menú contextual.
Pulsando la combinación de teclas Alt + Ctrl + Supr. Al hacerlo, se muestra un menú en la pantalla, con la opción Iniciar el Administrador de tareas. Este modo, por ejemplo, nos permite iniciarlo aunque las barras y menús se hayan quedado bloqueados. Este es el método que más se utiliza.
Easy transfer
Mapa de caracteres y editor de caracteres
Programador de tareas
Copia de seguridad y restauración
La copia de seguridad sólo afectará a nuestros archivos de usuario, y no se copiarán archivos del sistema.

Liberador de espacio en disco.
Formatear un disco
Restaurar sistem
Información del sistema
Desfragmentador de discos
Comprobador de errores en el disco
Pasos para instalar el Windows 7

2. Aceptamos los terminos de la licencia.
3. Aceptamos para comenzar a instalar el sistema operativo.

4. Seleccionamos el tipo de actualizacion que deseamos, en nuestro caso es una instalacion nueva, por lo que seleccionaremos "Personalizada (avanzada)".

5. Realizamos las particiones deseadas en el disco.Realizaremos una de 10GB para el sistema y el resto del disco para los datos. Para ello pulsaremos en el enlace"nuevo".
6. Escribimos el tamaño deseado de la particion y pulsaremos en Aplicar. El programanos avisará de que realizará particiones adicionales para su funcionamiento interno.

7. Seleccionamos la particion de tipo"Principal" y continuamos con la instalacion pulsando en Siguiente.
8. El programa de instalacion comenzará a realizar las operaciones necesarias para completar la instalacion.
9. El equipo se reiniciará a mitad de instalacion.
10. El programa continuara con la instalacion una vez reiniciado el equipo.No se debe extraer aun el disco de instalacion.
11. Configuraremos el nombre del usuario y el nombre del equipo deseado.
12. Escribiremos la contraseña que utilizara el usuario.
13. Escribiremos la clave del producto
14. En este paso es recomendable activar las actualizaciones automaticas.
15. Configuramos la fecha y la hora del sistema.
16. Para mayor seguridad seleccionaremos la opcion "Red Publica".
17. El sistema operativo ya esta instalado, podemos comprobar que todos los dispositivos han sido detectados y configurados correctamente, en caso contrario habria que utilizar los controladores que proporciona el fabricante de la placa base.
Procedimiento para saber el tipo de lector óptico
- En primer lugar se debe apagar el ordenador y desmontar los cables para que no extista riesgo.
- A continuacion se desenchufa los cables que van conectados a la unidad lectora o gravadora de dispositivo óptico.
- Una vez realizado estos pasos se puede extraer facilmente el lector de la caja y se coloca sobre una superficie que nos tpermita trabajar de forma cómoda.
- Despues se debe destornillar los tornillos que se encuentren en la tapa superior del dispositivo para poder retirarla y acceder al interior.
- El mejor remedio es utilizar un tipo de liquido que no dañe la lente ni ningun de sus componentes.
- Este bastonzillo se humedeze ligeramente con un poco de liquido de lentillas y posteriormente con cuidado se procede a frotar suavemente la superficie de la lente.
Procedimiento para saber el tipo de lector óptico
Tabla con información sobre Cinta
Tabla con información sobre Disco duro externo
| Nombre soporte | Tamaño | Capacidad máxima. | Elemento de lectura del dispositivo. |
| Disco duro externo. | Diversos tamaños. El más pequeño mide aproximadamente unos 6 x 9 cm. | La capacidad máxima es la misma que los discos duros internos. Actualmente 1 Tbytes. | Puerto USB. |
Tabla con información sobre Memoria flash USB
| Nombre soporte. | Tamaño. | Capacidad máxima. | Elemento de lectura del dispositivo. |
| Memoria flash USB. | Diversos tamaños y formas. El más pequeño mide aproximadamente como la yema de un dedo. | En constante evolución, actualmente la máxima capacidad es de 64Gbytes. | Puerto USB. |
Tabla con información sobre Disquete
| Nombre soporte. | Tamaño. | Capacidad máxima. | Elemento de lectura del elemento. |
| Disquete. | Rectangular de 9 x 9,5cm. | 1,44 Mbytes. | Disquetera. |
Tabla con información sobre Blu-Ray
| Nombre soporte | Tamaño | Capacidad máxima | Elemento de lectura del dispositivo. |
| Blu – Ray. | circular de 12 cm de diámetro. | Actualmente 50 Gb aunque se están desarrollando hasta de 400 Gbytes. | Lector de Blu – Ray. |





































